 Usaremos esos canales descompuestos para obtener una versión en Blanco y Negro de la imagen con distinto grado de detalle y expresividad.
Usaremos esos canales descompuestos para obtener una versión en Blanco y Negro de la imagen con distinto grado de detalle y expresividad. El diálogo de DESCOMPONER nos permite elegir un modelo de color para efectuar la descomposición y, posteriormente, nos crea una nueva imagen con varias capas, una para cada canal.
El truco está en, una vez hecha la descomposición, quedarnos con aquella capa representativa del canal que nos interesa.
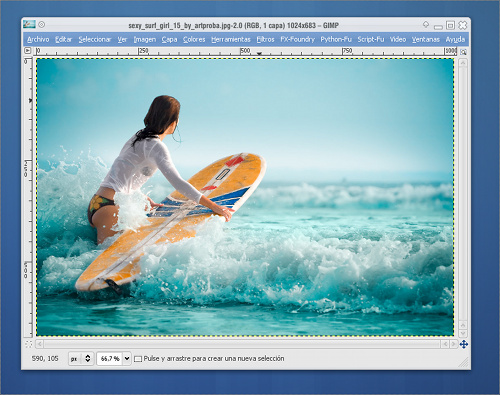
Empezaremos con RGB; elegimos COLOR > COMPONENTES > DESCOMPONER y marcamos la opción RGB en Modelo de Color:
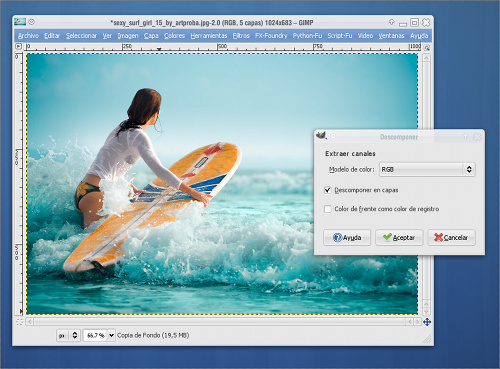
Obtenemos una nueva imagen con 3 capas, una para cada canal RGB (Rojo, Verde y Azul).
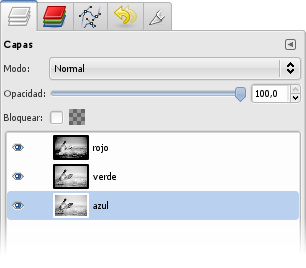
Para obtener la imagen en B&N deseada, nos quedamos con la capa representativa del canal VERDE

El siguiente método es exáctamente igual, pero seleccionando el modelo de color HSV (Tono, Saturación y Valor):
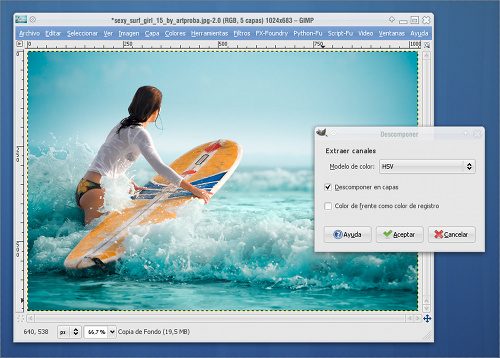
y quedándonos con la capa representativa del canal V (Valor):
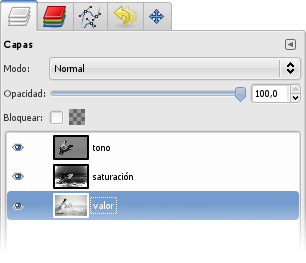

Por último, usaremos el mismo sistema, pero seleccionando la descomposición basada en el modelo de color LAB:
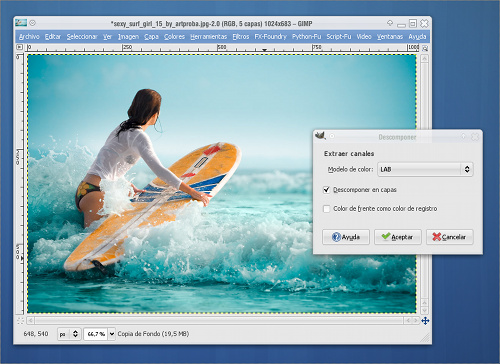
y usando la capa representativa del canal L para obtener una imagen en blanco y negro luminosa, pero que posteriormente podemos enriquecer ajustando niveles y curvas.
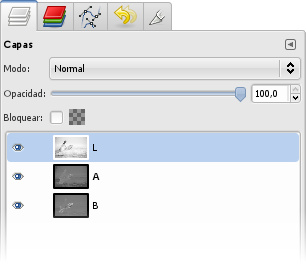

Como ven, gracias a la fascinante potencia de Gimp, no disponemos de una, sino de 6 formas distintas de conseguir una imagen en blanco y negro.Cada una de estas formas nos va a ofrecer imágenes con distinta riqueza, matices y contraste. Es elección de cada uno usar el método según convenga.
Aquí les dejo una representación con todos las imágenes obtenidas hasta ahora con cada uno de los métodos para podáis apreciar las diferencias entre cada sistema:
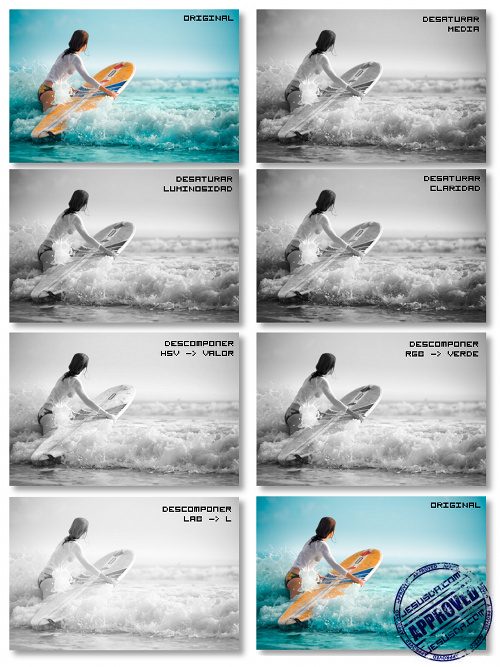

Fuente

0 comentarios:
Publicar un comentario