Abrir Photoshop y crear un nuevo documento. El tamaño de la que estoy utilizando es [b]2560x1600 píxeles[/b] .Luego de tomar la [b]herramienta de degradado (g)[/b] y hacer un degradado con "primer plano al fondo", por lo que de negro a un azul oscuro (# 050655)
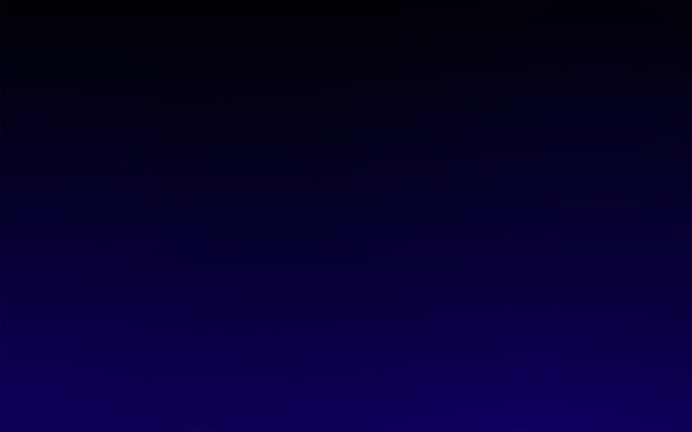
Paso 2
Ahora escriba la palabra: "Revolución" y lo coloca en el centro. He utilizado el tipo de letra que se llama: "Dekar" y se puede encontrar en el fresco en el Semanario Fuentes Gratis viernes de Abduzeedo. Aquí está el enlace . Siguiente rasterizar el tipo de capa.
Después de que quería crear una vista en perspectiva poco con mi palabra "revolución", así que tomé la herramienta de perspectiva y me arrastró a cada lado de mi palabra para que sea clase de ir en la parte posterior. Da la impresión de que la palabra "revolución" se ha tirado hacia atrás un poco.

Paso 3
Ok, vamos a empezar a tener algo de diversión! Puedo duplicar la "Revolución" de capa y añade un límite mediante el uso de un trazo blanco de 2 píxeles. A continuación, seleccione toda la capa y borrar el contenido de la capa. ¿Qué quedaría, sería el trazo blanco de la palabra "revolución". Esta es mi técnica para hacer una línea de trazo fácil. Luego lo puse para darle algún tipo de diseño 3D.

Paso 4
Luego he utilizado la misma técnica que hice para mi Collabs Mundo 3 Ganador ilustraciones Tutorialpara crear una base de color blanco utilizando el "resplandor exterior" de las opciones de fusión. Después de crear una nueva capa y tomar la [b]herramienta de degradado radial (g)[/b] y el uso de "primer plano a transparente" del negro al cian (# 00d2ff). No se olvide de [b]mezclar la capa de "superposición"[/b] ;.
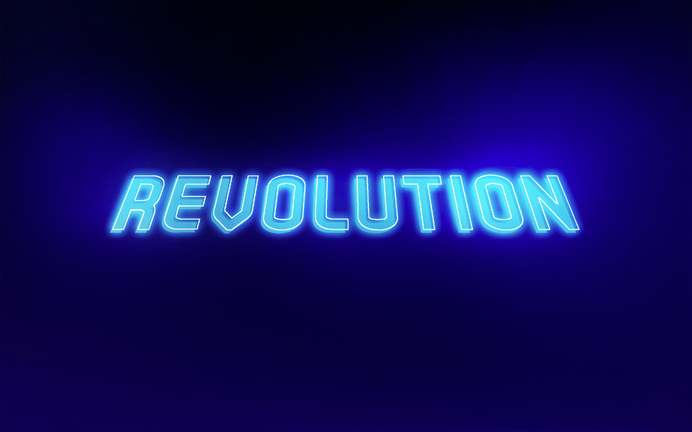
Paso 5
Vamos a añadir algunos destellos! Tomé las bengalas misma que utiliza en su Abduzeedo fácil Casino Estilo Entra Tutorial de Photoshop . Las bengalas son de una imagen y se puede descargaraquí . Después de cambiar el tamaño de la imagen y eliminación de todas las partes que no necesita de la imagen, yo sólo los puso al azar y lo repitan y cambiar su tamaño.
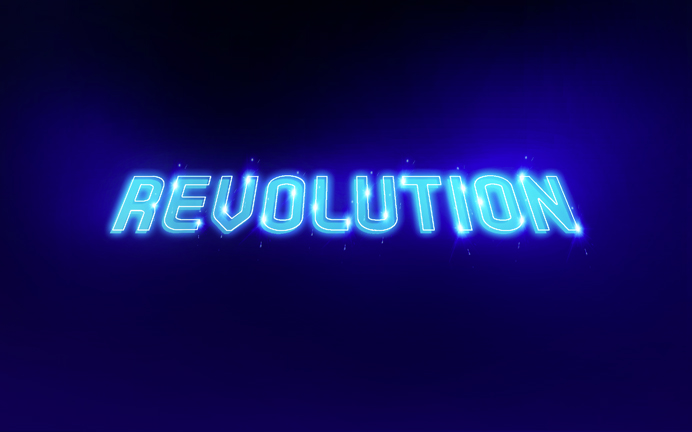
Paso 6
Después he añadido algunas líneas de alumbrado y me volví loco! Es el mismo proceso como las bengalas, que los coloca y duplicar ellos, pero no se olvide de mezclar la capa de "superposición". Simplemente juega con las líneas, tienen un concepto y tratar de ser creativo!

Paso 7
Después, he añadido algunas acciones formas de mi biblioteca, que mezcla en el fondo de la palabra "revolución" y también agregó unas cuantas formas en que el color de fondo era negro. Quería crear algo de profundidad para el fondo. Sabía que iba a ser la adición de otro color para mi diseño, por lo que no quería ser demasiado lleno de colores vivos.

Paso 8
Ahora es el momento de añadir los nuevos elementos y el color. Como dije antes, me decido a elegir el color naranja, lo que hice aquí es llené mis formas con el color naranja (# fb863a) y juega con las opciones de fusión. En este caso, he usado "superposición", por supuesto, y "luz suave".

Paso 9
Ahora crearemos una nueva capa y tomar la [b]herramienta de degradado radial (g)[/b] y el uso de "primer plano a transparente" de color naranja oscuro (# 5a472f) a naranja (# fb863a). A mi me gusta jugar con las opciones de fusión, esto es realmente lo que da ese efecto de luz vibrante. Tome la misma capa y lo puso a "superposición".

Paso 10
El toque final, he añadido la palabra "EL" y superposición de él! Para "la pièce de résistance", tomé una imagen de archivo del grunge y lo puso encima de mi capas y mezclarlo con "pantalla". Y voilà que ahí lo tienen. La Revolución

http://abduzeedo.com/reader-tutorial-revolution-artwork-aoiro-studio
Paso 1
En primer lugar, abrir Photoshop y crear un nuevo documento. Este nuevo documento debe tener 1680 x 1050 píxeles. Ahora, he usado una imagen de una textura de madera, se puede descargaraquí . Abra la foto y pegarla en el lienzo de 1050 x 1680.
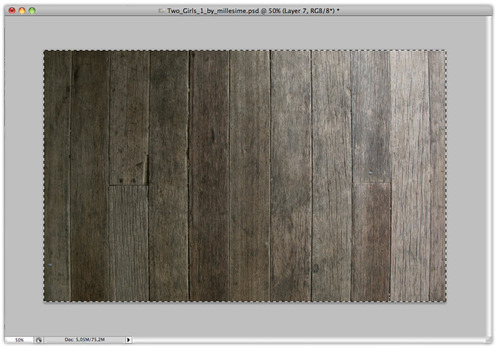
Paso 2Entonces usted tiene que duplicar esta capa [b](Ctrl + J / Comando + J)[/b] y [b]saturación (Ctrl + Mayúsculas + U / Comando + Mayúsculas + U)[/b] . Después de esto, elegir el [b]modo de fusión llamado luz suave[/b] . Esto hará que la imagen más fuerte y oscuro.
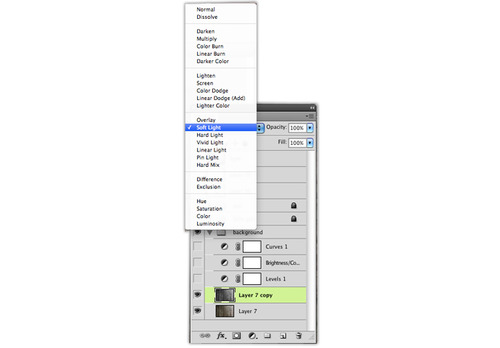
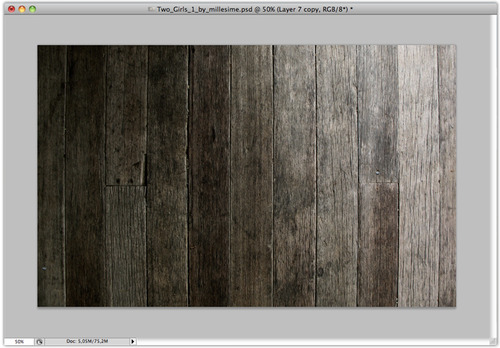
Paso 3
Ahora ve a [b]Ajustes> Brillo / Contraste[/b] del panel y ajuste [b]de brillo y contraste a 0 al 100[/b] . Esto hará que la textura más fuerte y oscuro.
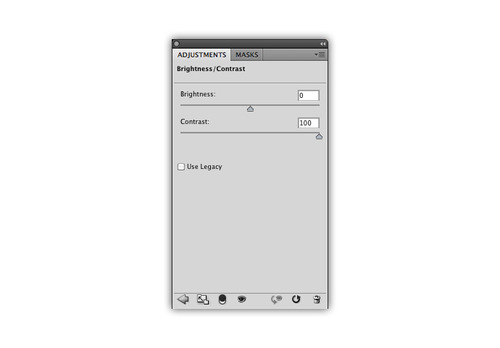
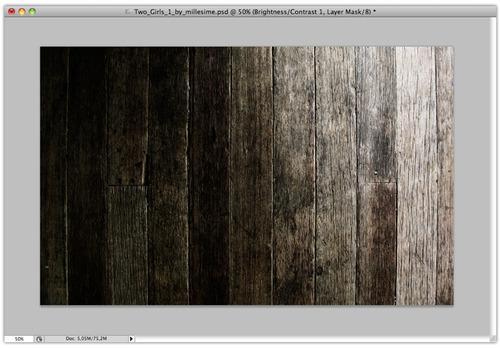
Paso 4
Ir de nuevo a Ajustes, a continuación, el panel de Niveles y ajustar los niveles de [b]26 / 1,00 / 255[/b] , al igual que la imagen de abajo. Ahora bien, esta textura es casi dramática como queríamos.
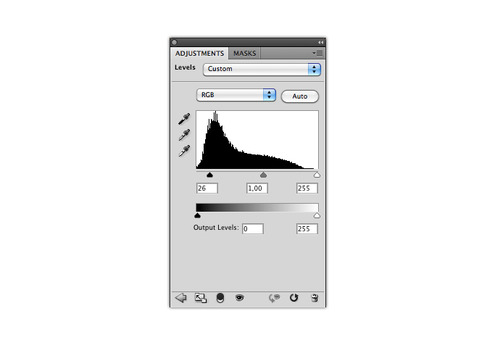
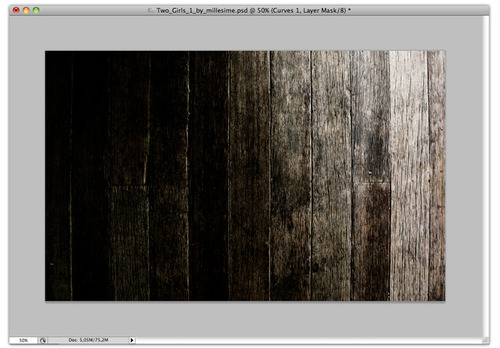
Paso 5
Ir de nuevo a Ajustes, luego curvas. Ahora tenemos que hacer tres puntos en este gráfico de las curvas, ajuste el primero con [b]una salida de 54 102 de la entrada[/b] , al igual que la imagen de abajo.
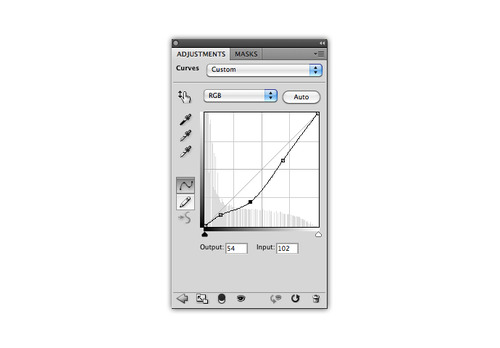
Ajuste el segundo con una entrada de salida 24 34, al igual que la imagen de abajo.
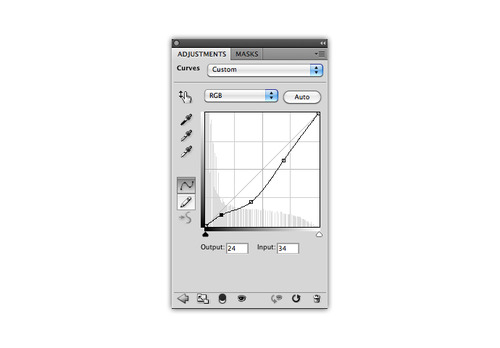
Y, por último, modifica el tercero con una entrada de salida 148 176, al igual que la imagen de abajo.
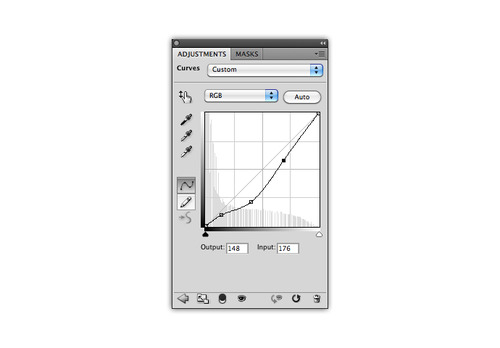
Ahora hemos terminado con el fondo, el resultado debe ser como este:
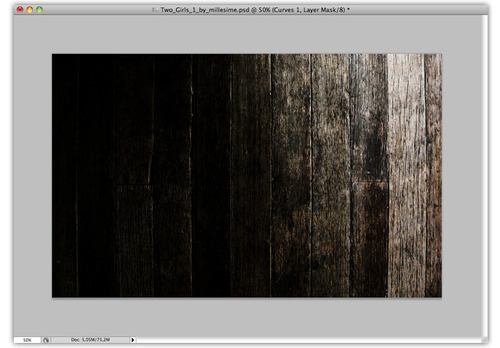
Paso 6
Ahora descargar esta foto niñas aquí . Abrir en Photoshop, copiar y pegar en el lienzo. Luego, utilizando la[b]Transformación libre (Ctrl + T / Comando + T)[/b] , cambiar su tamaño y girar hasta que se presente:

Hecho esto, cree un rectángulo con la [b]herramienta Rectángulo (U)[/b] y el lugar de su capa antes de la foto, el resultado debería ser este, creando un borde blanco en la imagen:

Paso 7
Desaturar la imagen [b](Ctrl + Mayúsculas + U / Comando + Mayúsculas + U)[/b] , a continuación, utilizando la[b]herramienta Pincel (B)[/b] cubrir los ojos de las niñas de negro. Ahora, con la [b]herramienta Dedo[/b] (el que tiene un dedo que señala) utilizar un [b]cepillo de 8 píxeles de diámetro[/b] para crear esta expresión en los labios las niñas, el resultado debería ser como los siguientes:
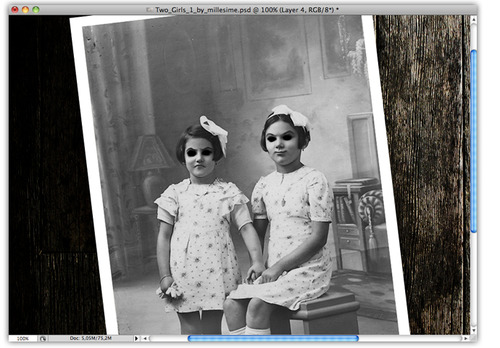
Paso 8
Duplicar la capa de las niñas [b](Ctrl + J / Comando + J)[/b] y elegir el [b]modo de fusión[/b] llamado [b]Luz fuerte[/b] . La imagen obtendrá más oscuro y pesado con esto.
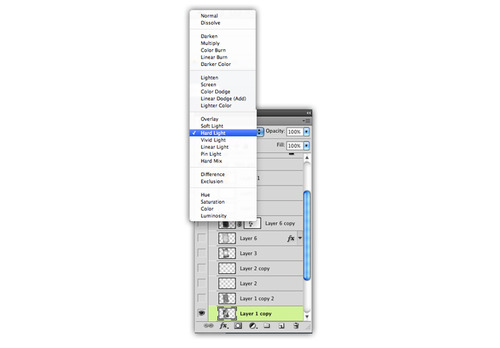
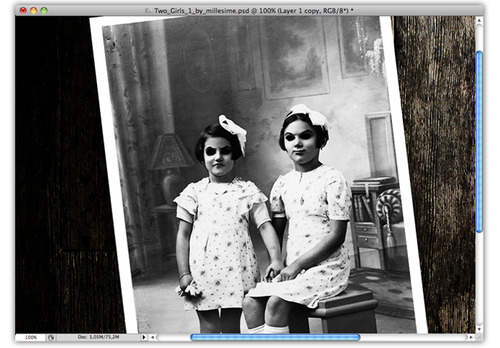
Paso 9
Duplicar la capa de las niñas en primer lugar (Ctrl + Mayúsculas + J / Comando + Ctrl + J) y lo puso de la parte superior. Ir a [b]Filtros> Otros> Paso Alto[/b] y ajuste [b]del radio de 9,9 píxeles[/b] , al igual que la imagen de abajo.
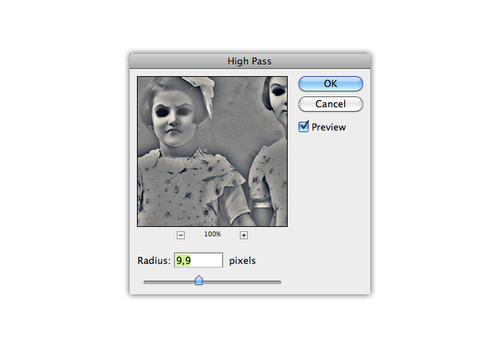
A continuación, elija el [b]modo de fusión[/b] llamado [b]luz suave[/b] , la imagen debe tener sharpier así:
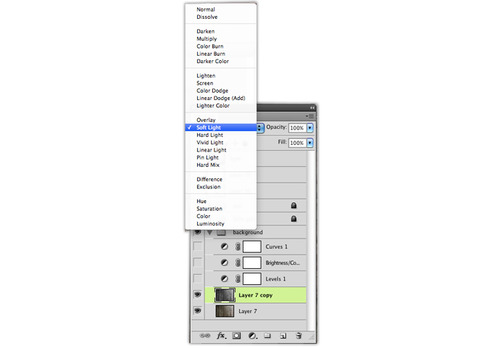
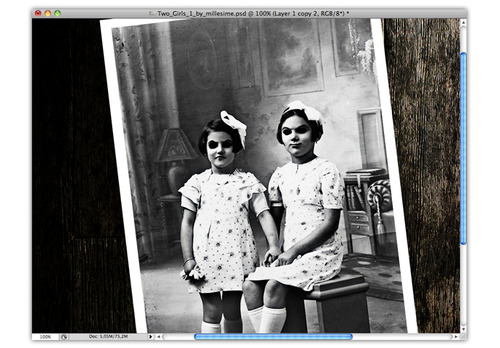
Paso 10
Crear una nueva capa [b](Ctrl + Mayúsculas + N / Comando + Mayúsculas + N)[/b] y sacar esas lágrimas de las chicas se enfrenta con la [b]herramienta Pincel (B)[/b] , a continuación, elija el [b]modo de fusión llamado luz suave[/b] .
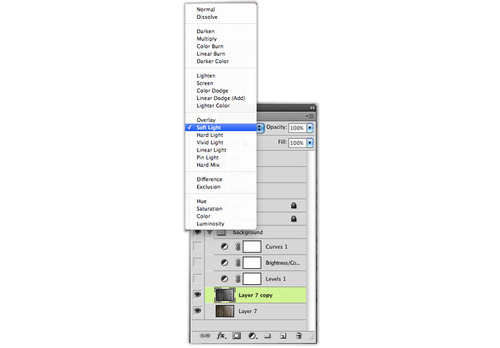
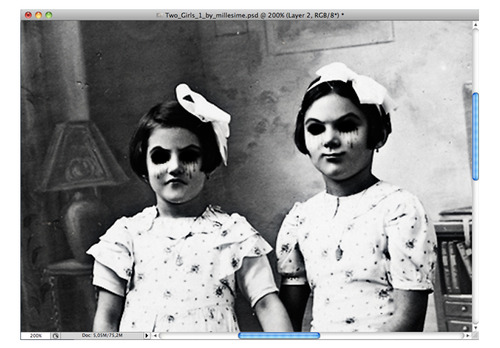
Con el fin de hacerlo más evidente, duplicar esta capa [b](Ctrl + J / Comando + J)[/b] y usted debe obtener la siguiente:
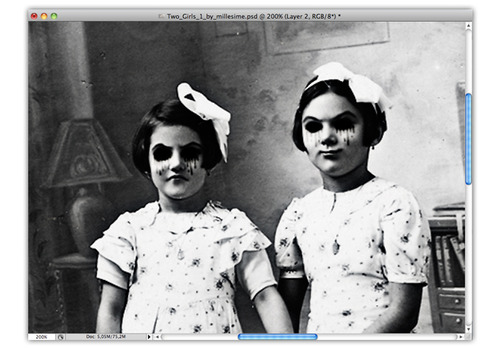
Paso 11
Seleccione la foto de las niñas [b](Ctrl + clic / Comando + clic)[/b] y hacer una nueva capa [b](Ctrl + Shift + N / Comando + Mayúsculas + N)[/b] .
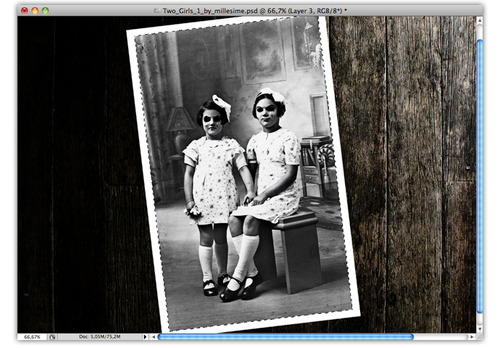
Ahora crea un gradiente radial en esta área con la [b]herramienta de degradado (G)[/b] , usted debe obtener algo como los siguientes:
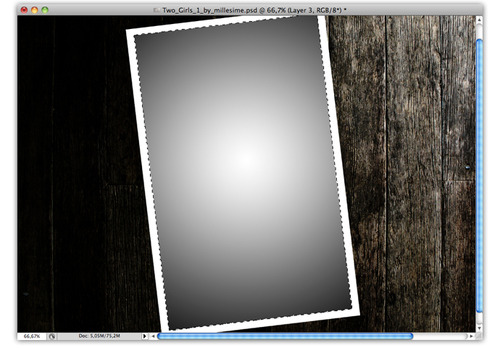
Entonces, cambia la [b]opacidad[/b] de esta capa al [b]70%[/b] , que va a obtener de esta manera:
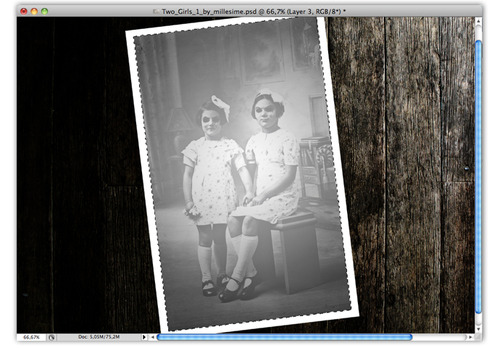
Por último, elegir el [b]modo de fusión[/b] llamado [b]Multiplica[/b] , la luz, oh la gilrs foto obtendrá más centralizado y armónico, el resultado debe ser como la siguiente imagen:
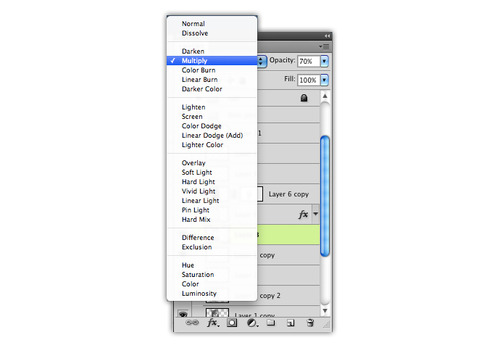
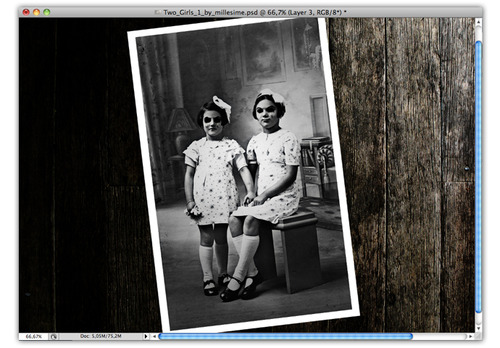
Paso 12
Recuerde que el rectángulo blanco? Por lo tanto, seleccionar él ( [b]Ctrl + clic / comando + clic[/b] ) y crear una nueva capa ( [b]Ctrl + Shift + N / Comando + Mayúsculas + N[/b] ). Ahora obtener esta textura del papel aquí y desaturar él ( [b]Ctrl + Mayúsculas + U / Comando + Mayúsculas + U[/b] ). Copia y pega justo en la selección de rectángulo blanco, así:
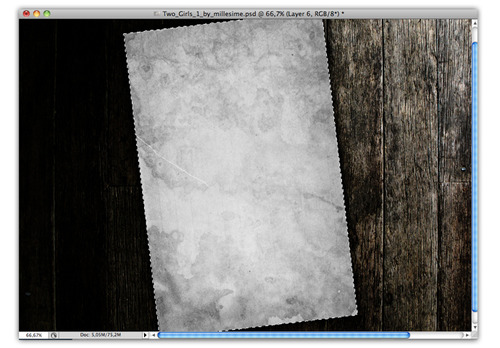
Ahora elija el B [b]préstamos modo[/b] llamado [b]oscuro[/b] .
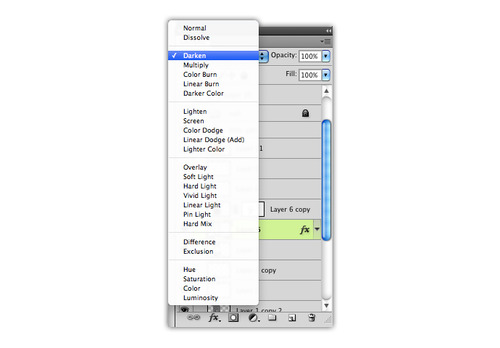
Haga clic derecho sobre esta imagen y seleccione [b]Opciones de fusión> Sombra[/b] y ajustar [b]la opacidad al 100%, la distancia a 0 píxeles, se extendió a 23% y el tamaño a 35 píxeles.[/b] El resultado final debe ser la siguiente:
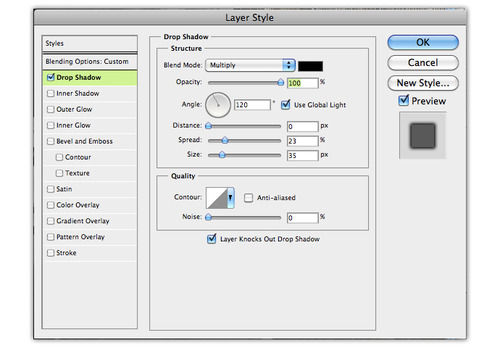
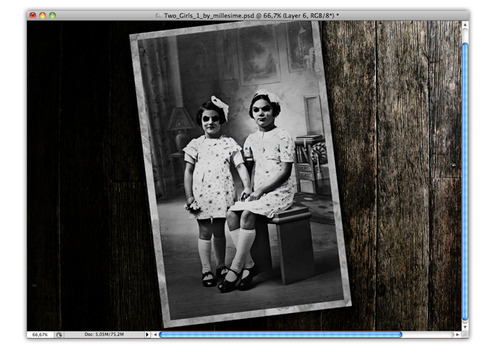
Paso 13
Duplicar esta capa de la textura [b](Ctrl + J / Comando + J)[/b] y utilizar el [b]efecto Invertir (Ctrl + I / Comando + I)[/b] . Cambiarlo [b]Modo de fusión[/b] a [b]luz suave[/b] , hacer una máscara y claro con la [b]herramienta Pincel (B)[/b] las siguientes áreas:
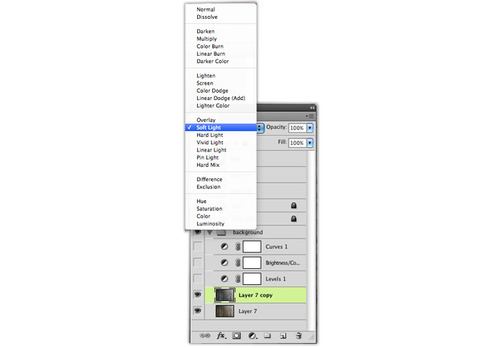
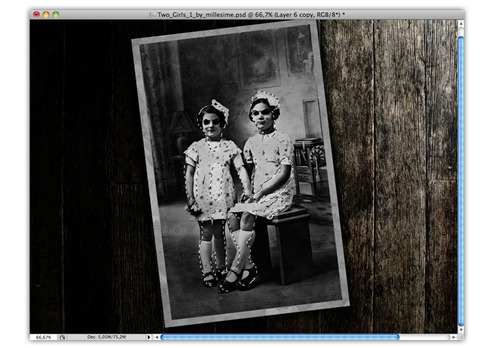
Paso 14
Crear una nueva capa [b](Ctrl + Mayúsculas + N / Comando + Mayúsculas + N)[/b] y dibujar con la[b]herramienta Pincel (B)[/b] de negro algunas pequeñas líneas en la boca de las chicas para mejorar la cara triste.
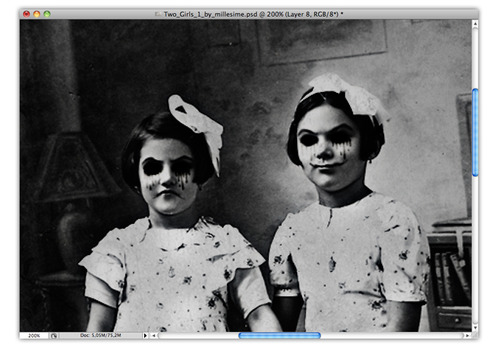
Crear una nueva capa [b](Ctrl + Mayúsculas + N / Comando + Mayúsculas + N)[/b] y dibujar con la[b]herramienta Pincel (B)[/b] con el rojo de la nariz de las niñas, como un payaso (un payaso malo en este caso), a continuación, elija la [b]mezcla el modo de[/b] llamada [b]luz suave[/b] , puede obtener este resultado:
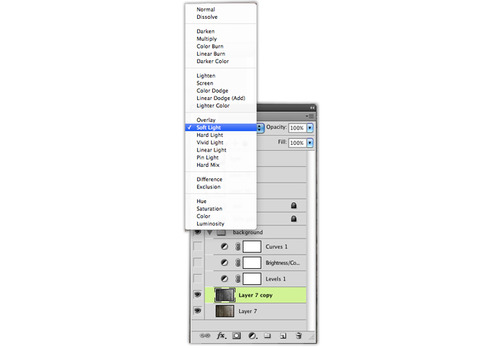
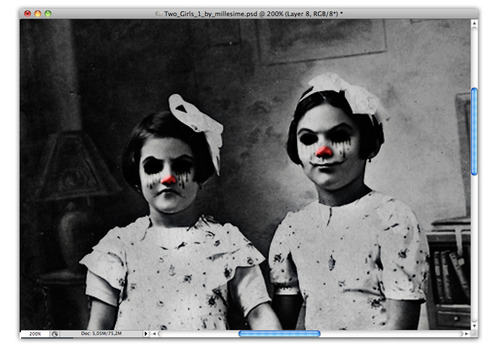
Paso 15
Seleccione la imagen de las niñas selección entera haciendo clic en la capa del rectángulo blanco ( [b]Ctrl + clic / comando + clic[/b] ) de crear una nueva capa ( [b]Ctrl + Mayúsculas + N / Comando + Mayúsculas + N[/b] ) y hacer un gradiente lineal de este tipo con el [b]gradiente Herramienta (G)[/b] .
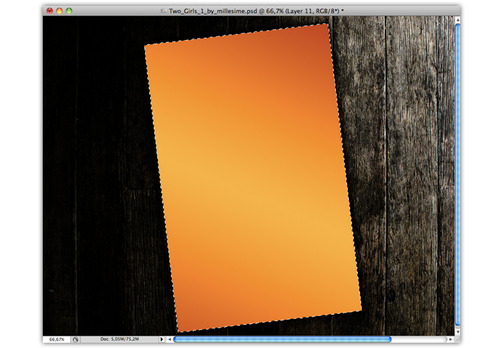
A continuación, cambiar su [b]opacidad al 45%[/b] , se debe obtener de esta manera:

Elija el [b]modo de fusión[/b] llamado [b]Multiplicar[/b] y hemos terminado con la manipulación de las niñas.
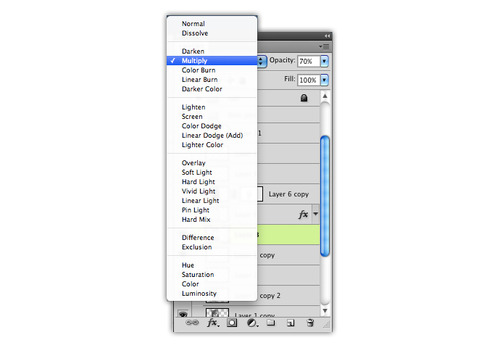

Paso 16
Cargar la imagen del pasador aquí . Córtelo y su sombra con el [b]Lazo (L)[/b] o la [b]herramienta Lápiz (P)[/b] , copiar y pegar en el lienzo. Uso de la [b]Transformación libre (Ctrl + T / Comando + T),[/b] girar y colocar el pasador y su sombra así:
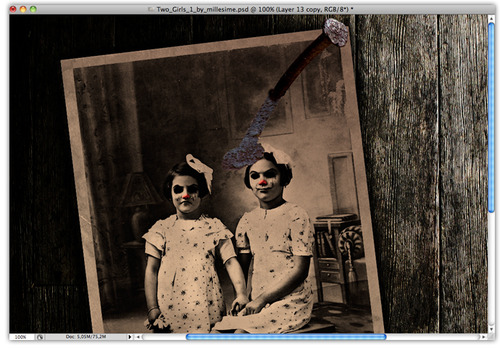
Separe la sombra y el perno en dos capas diferentes por el corte y la duplicación. Ahora seleccione la capa de sombra y cambiar [b]la opacidad a 70%[/b] , a continuación, seleccione el [b]modo de fusión[/b] llamado[b]Multiplicar[/b] , este será el resultado:
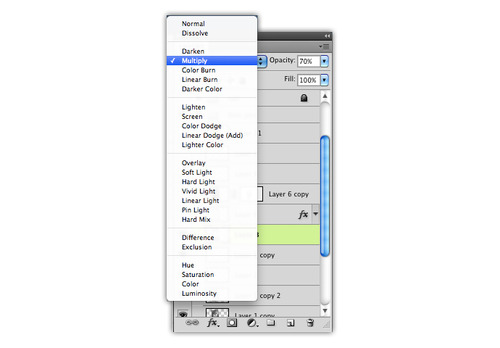
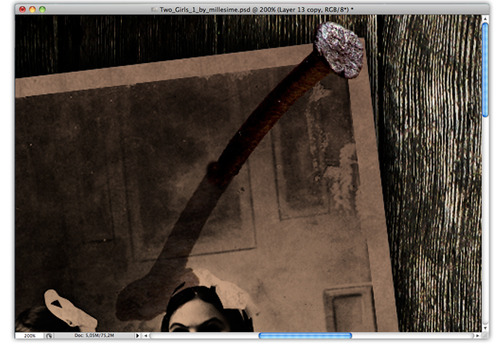
Paso 17
Ahora tenemos que hacer este pin más sombrío, duplicar la capa de pin [b](Ctrl + Mayúsculas + J / Comando + Mayúsculas + J)[/b] , que desaturar [b](Ctrl + Mayúsculas + U / Comando + Mayúsculas + U)[/b] y consumirlas el [b]modo de fusión[/b] llamado [b]suave la luz[/b] , se oscurecen.
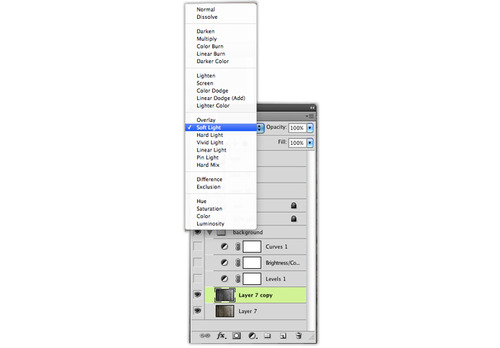
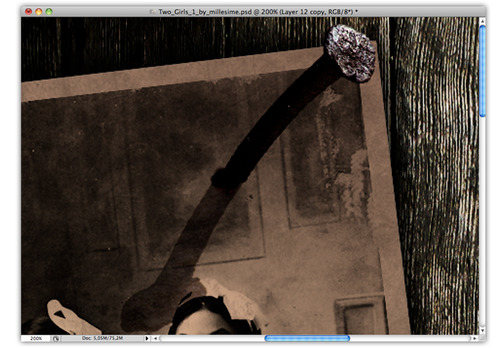
Duplicar la capa original del perno [b](Ctrl + J / Comando + J)[/b] y vaya a [b]Filtros> Otros Paso Alto>[/b] y ajustar[b]radio de 9,9 píxeles[/b] , al igual que la imagen de abajo.
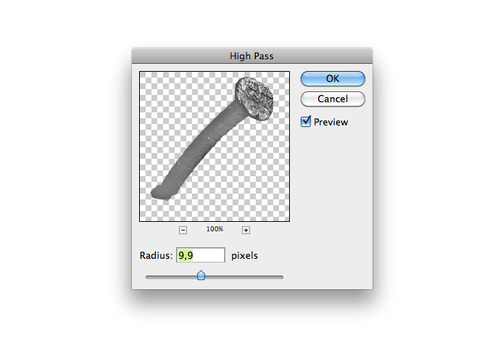
A continuación, seleccione el [b]modo de fusión[/b] denominado de superposición y usted debe obtener este resultado:
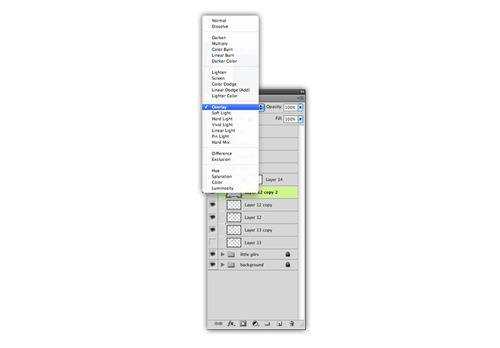
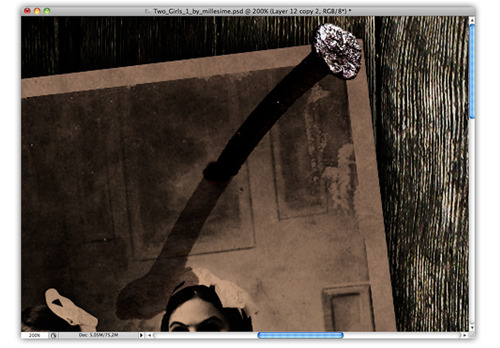
Paso 18Para obtener un efecto más realista de la espiga, he usado un pincel Crack, hay muchos de este tipo de cepillo para descargar, puede hacer que algunos de ellos aquí . Trate de obtener esta grieta en el extremo del pasador con el fin de parecerse a la foto fue perforado.
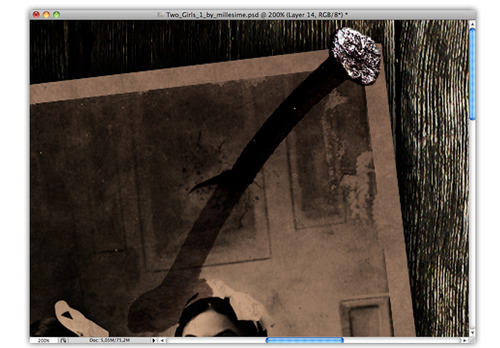
Paso 19
Ahora la sangre es un cepillo de salpicaduras de color rojo, se puede descargar algo de esto aquí . Trate de encontrar uno con pequeñas gotas que se parecen más a la sangre. Después de eso, elegir el modo de fusión Multiplicar llamada, usted debe obtener este resultado:
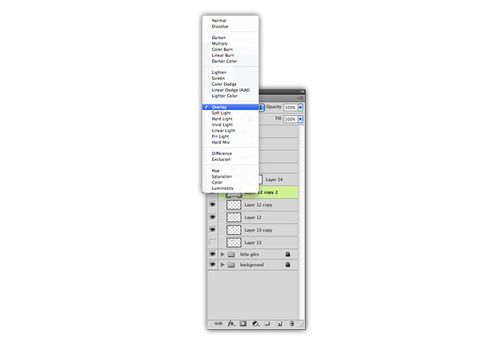

Paso 20
El paso final, ahora tenemos que hacer una luz principal para todas las imágenes, por lo que crear una nueva capa [b](Ctrl + Mayúsculas + N / Comando + Mayúsculas + N)[/b] y con la [b]herramienta de degradado (G)[/b] crear un degradado radial con su centro cerca a la derecha del lienzo, consulte el siguiente ejemplo:
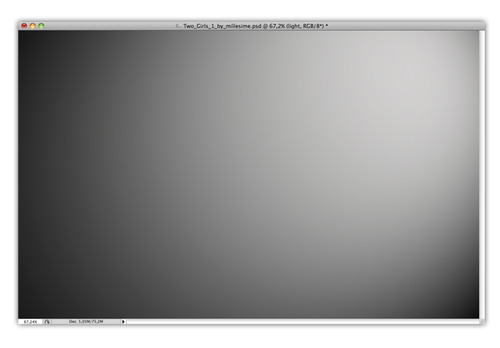
Elija el [b]modo de fusión[/b] denominado [b]de superposición[/b] y ya está.
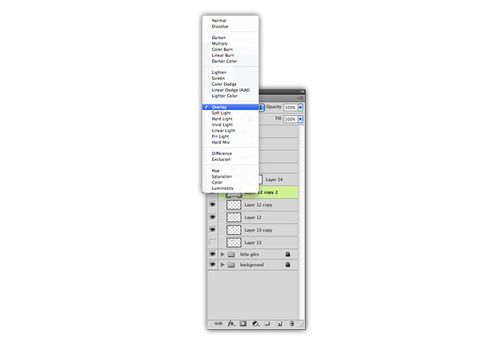

ConclusiónHay muchas maneras de lograr este resultado final, pero en el fondo, sólo hay que saber utilizar las texturas y modos de mezcla sabiamente.

http://abduzeedo.com/reader-photoshop-tutorial
Paso 1
Abrir Photoshop y crear un nuevo documento, yo estoy usando [b]2560x1440 píxeles[/b] , así que se puede utilizar como fondo de pantalla. Llene el fondo con una capa de color gris oscuro muy ( [b]# 181818[/b] ).
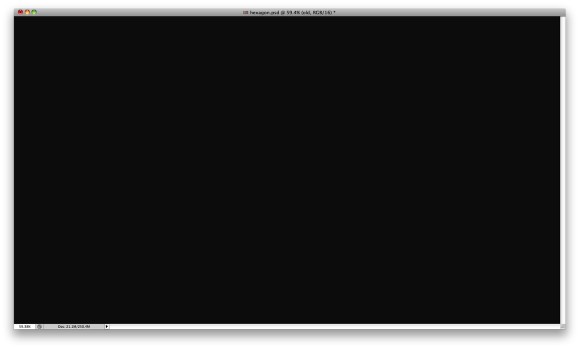
Paso 2
Añadir otra capa y la rellenamos con un degradado con color amarillo oscuro, rojo y azul de los colores. El uso [b]de 30 º para el ángulo[/b] . Después de que el cambio del [b]modo de fusión de superposición.[/b]
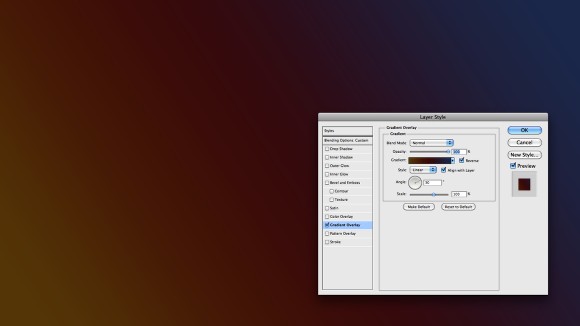
Paso 3
Añadir una nueva capa y ve a [b]Filtro Interpretar> Nubes>[/b] . Asegúrese de que tiene en blanco y negro para el primer plano y colores de fondo. Después de que vaya a [b]Filtro> Blur> Gaussian Blur.[/b] Utilice [b]70 a 100 de la cantidad[/b] , a continuación, cambiar el [b]modo de mezcla a Color Dodge.[/b]
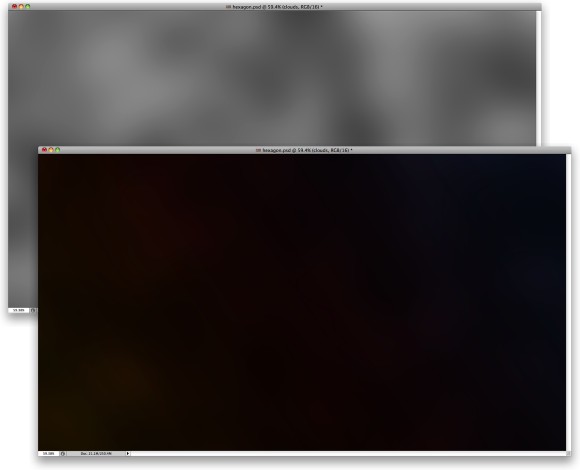
Paso 4
Ahora vamos a crear una forma hexagonal para usar como cepillo. Seleccione la [b]herramienta Polígono (U)[/b]y crear un hexágono con negro. Después de que vaya a [b]Capa> Estilos de capa Strokes[/b] . Utilice [b]7 píxeles para el tamaño[/b] y [b]el interior de la posición[/b] . Después de que vaya a [b]Opciones de fusión: Personalizar[/b]y cambiar la [b]opacidad de relleno al 50%.[/b]
Para crear el pincel sólo tienes que seleccionar el hexágono mediante la celebración de [b]Comando (Mac) / Control (PC)[/b] y haciendo clic en el pulgar de la capa, y luego ir a [b]Edición> Definir pincel.[/b] Nombre de su pincel y volver al documento con el diseño.
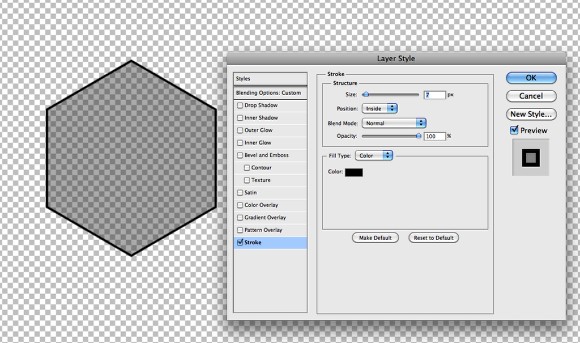
Paso 5
Ir a la [b]Windown> Pinceles. Seleccione forma dinámica y el uso del 40% para la Variación.[/b] Mantenga los otros valores de la misma. A continuación, seleccione [b]la dispersión, seleccione ambos ejes para la dispersión y el uso del 700% para el valor.[/b] La última cosa que aquí es [b]de transferencia. Utilice un 40% para la Variación de opacidad y mantener los valores de otros con 0%.[/b]
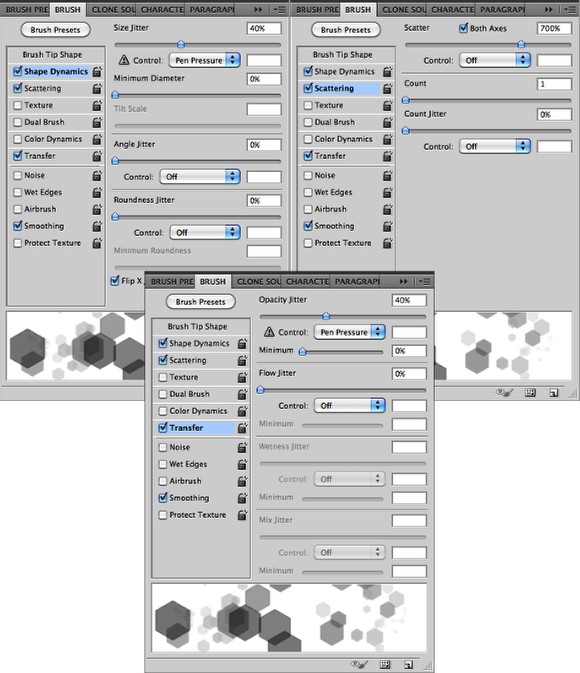
Paso 6
Añadir una nueva capa y el grupo de esta nueva capa, será dentro de una carpeta. Cambiar el [b]modo de fusión[/b] de la carpeta a [b]Color Dodge[/b] . Con la [b]herramienta Pincel (B)[/b] , seleccionar el cepillo de hexágonos que hemos creado en el paso anterior, a continuación, con pintura blanca la capa con algunos hexágonos.
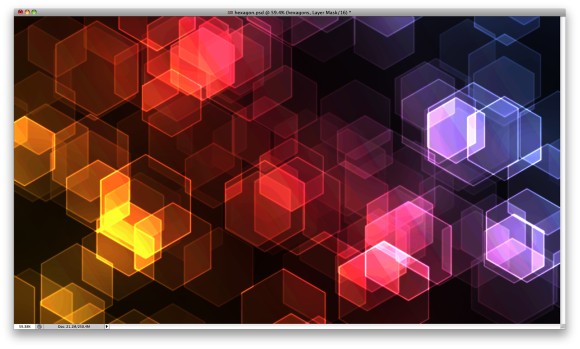
Paso 7
Ir a [b]Filtro> Blur> Gaussian Blur[/b] . Utilice [b]2,0 píxeles para el radio.[/b]

Paso 8
Duplicar la capa y luego ir a [b]Filtro> Blur> Gaussian Blur[/b] de nuevo, esta vez, sin embargo el uso [b]de 5 píxeles para el radio[/b] . Cambiar la [b]opacidad de relleno al 60%[/b] . También con la [b]herramienta Borrador (E)[/b] eliminar algunas áreas que podrían ser demasiado brillante.
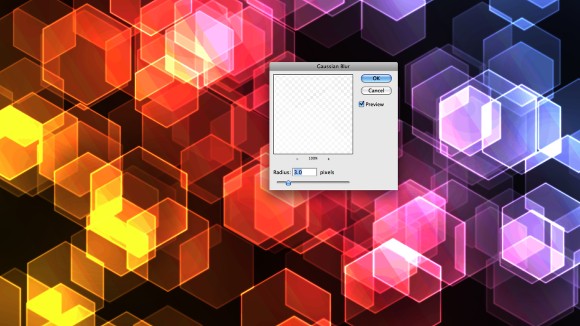
Paso 9
Seleccione la carpeta en la paleta de capas e ir a [b]Capa> Añadir máscara de capa> Descubrir todas[/b] .Seleccione el pulgar máscara de capa e ir a [b]Filtro Interpretar> Nubes>.[/b] Después de que vaya a [b]Filtro> Blur> Gaussian Blur.[/b] Utilizar [b]20 píxeles para el radio[/b] . La aplicación de la Fliter nubes con la máscara se oculta algunas áreas sobre la base de los colores de las nubes.
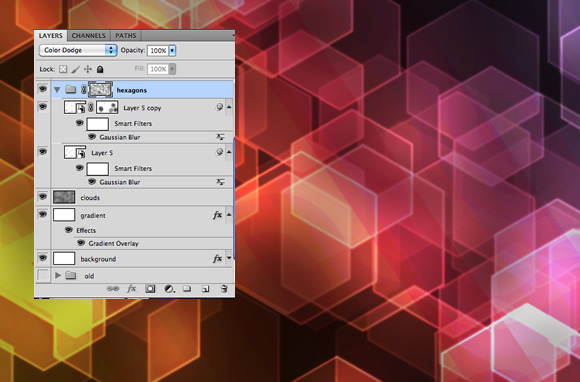
Paso 10
Añadir una nueva capa en la parte superior de los demás y el seleccionar la [b]herramienta Cubo de pintura (G)[/b] , cambiar el tipo de modelo y seleccionar un patrón de pelado, el que utiliza usted puede descargarlo aquí . Después de que [b]girarlo 30 º[/b] . Usted tendrá que duplicar la capa y mover la nueva copia para llenar toda la pantalla. Seleccione las dos capas e ir a [b]Capa> Combinar capas.[/b]
Cambiar el [b]modo de fusión de superposición[/b] y una vez más añadir una máscara de capa y aplicar el filtro de desenfoque de las nubes en la máscara de capa como lo hicimos en el paso anterior.
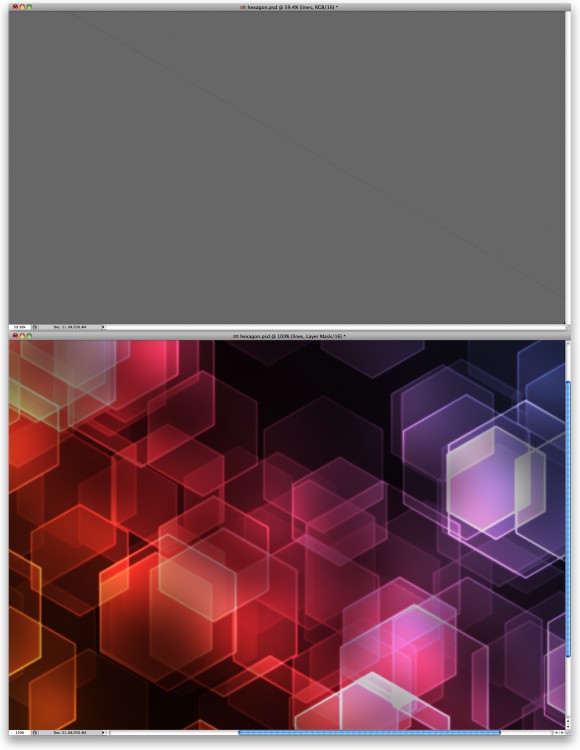
Paso 11
Añadir una nueva capa y luego el grupo de esta nueva capa en una carpeta. Cambiar el [b]modo de fusión[/b]de la carpeta a [b]Color Dodge[/b] continuación, seleccione la [b]herramienta Pincel (B)[/b] . Con un cepillo suave y muy redondeado, el uso de color blanco para el color y la pintura de algunos destellos de luz.
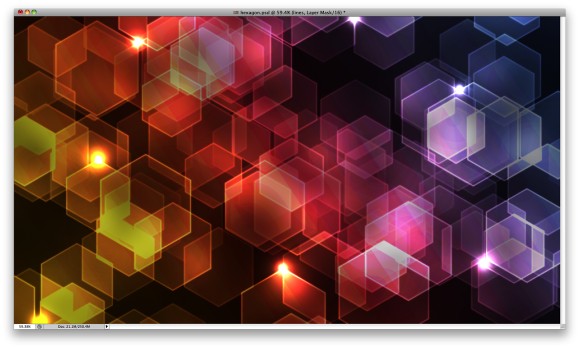
Paso 12
Añadir una nueva capa aún dentro de esta carpeta. Accede a la [b]herramienta de degradado (G)[/b] y, a continuación, haga clic en el gradiente para abrir el [b]Editor de degradado[/b] . Cambiar el [b]tipo de ruido, la rugosidad al 100%[/b] y seleccionar ambas [b]opciones: Agregar y colores. Transparencia Restricción[/b]Llenar la capa con este gradiente, pero utilizando un [b]tipo de degradado de ángulo.[/b]
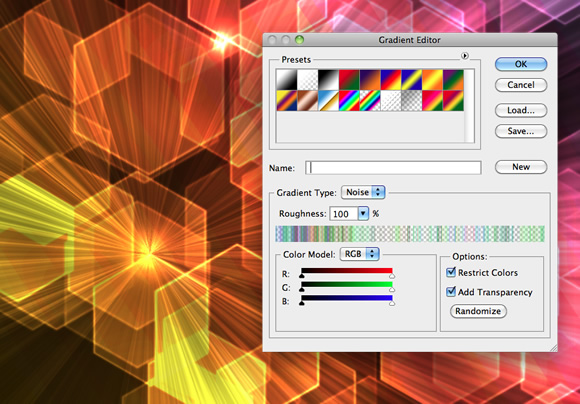
Paso 13
Con la capa con el gradiente de ángulo seleccionado, ve a [b]Filtro> Blur> Gaussian Blur.[/b] Utilizar [b]10 píxeles para el radio[/b] . Después de que con la herramienta pincel, añadir otro punto de luz exactamente en el centro del gradiente de ángulo.

Paso 14
Añadir una capa por encima de los demás, y luego rellenar esta capa con negro. con la [b]herramienta Borrador (E)[/b] y un cepillo suave y redondeado grande, eliminar el centro de un par de veces hasta que haya creado un efecto de viñeta. La idea aquí es para oscurecer los bordes del diseño.
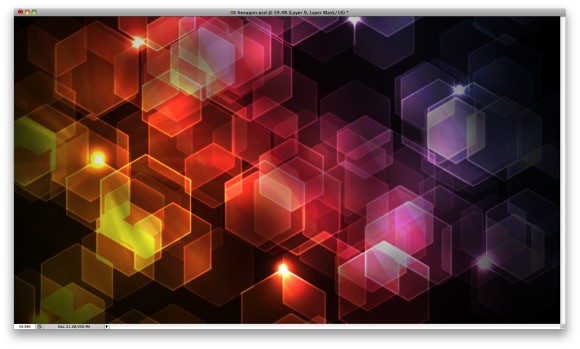
Paso 15
Seleccione todas las capas y duplicar ellos, después de que, con todas las capas duplicadas seleccionado, ve a [b]Capa> Combinar capas[/b] . El siguiente paso es ir a [b]Filtro> Blur> Gaussian Blur[/b] . Utilice [b]15 píxeles para el radio.[/b]

Paso 16
Duplicar esta capa borrosa por lo que tendrá dos capas. Para el primero, cambia la [b]mezcla a modo de superposición[/b] y la [b]opacidad al 40%[/b] . Para la segunda, la que será en la parte superior de los otros, el uso[b]de la pantalla[/b] para el [b]modo de fusión[/b] y [b]el 30% de la opacidad.[/b]

Conclusión
Este es un efecto muy sencillo para crear en Photoshop, y como se puede ver que no utilizó ningún plugin especial o fotos, que acaba de utilizar filtros de base, el motor de cepillo y algunos modos de mezcla. Hay un montón de cosas que podemos crear en Photoshop, y este tipo de efectos abstractos son mis favoritos.Ahora le toca a usted para llegar a su propio!

http://abduzeedo.com/hexagon-bokeh-effect-photoshop

0 comentarios:
Publicar un comentario